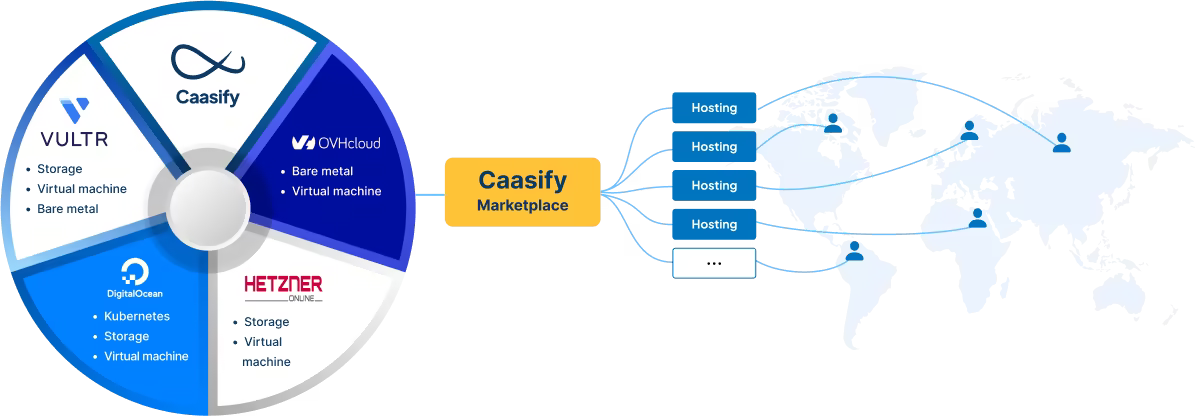آموزش نصب Bigblue button
بیگ بلو باتن یکی از هزاران ابزار کاربردی در دنیای امروز است که برای آموزشهای مختلف مجازی بسیار مورد استفاده قرار میگیرد. در این مطلب از مقالات تجارت الکترونیک نوژن قصد داریم روش ساده نصب این ابزار را برای شما قرار دهیم. در این راهنما ، یک سرور BigBlueButton به همراه رابط کاربری به نام Greenlight نصب خواهید کرد. Greenlight کلاس مجازی شما را از هر مرورگری قابل دسترسی می کند و استفاده از HTTPS را برای ایمن نگه داشتن اطلاعات اعمال می کند.
قبل از شروع این راهنما به موارد زیر نیاز دارید:
یک سرور 64 بیتی اوبونتو 16.04. مقاله Ubuntu 16.04 Setup Server را برای ایجاد یک کاربر غیر ریشه دارای سودو دنبال کنید. دیوار آتش را در این راهنما نصب نکنید زیرا این کار در حین نصب انجام می شود. برای مشخصات سرور به اطلاعات زیر مراجعه کنید.
یک نمونه BigBlueButton به مشخصات سرور زیر نیاز دارد:
سیستم تولیدی: حداقل 8 گیگابایت RAM ، 16 گیگابایت بهتر است. حداقل 4 هسته پردازنده ، 8 هسته پردازنده بهتر است.
سیستم آزمایش و توسعه: 4 گیگابایت RAM، 2 هسته پردازنده
BigBlueButton فقط از اوبونتو 16.04 LTS پشتیبانی می کند. این سیستم عامل دیگر به روزرسانی های ویژگی مانند نسخه های جدید نرم افزار را دریافت نمی کند اما تا سال 2024 به روزرسانی های امنیتی را دریافت خواهد کرد.
سروری که برای نمونه BigBlueButton خود استفاده می کنید باید یک نصب جدید از اوبونتو 16.04 باشد و هیچ نرم افزار اضافی نصب نشده باشد. بسته های اضافی دیگر مانند وب سرور باعث می شود نصب کننده خراب شود.
مراحل نصب
مرحله 1 - نصب BigBlueButton
در این مرحله ، اسکریپت نصب را بارگیری کرده و آن را اجرا می کنید. نصب کننده هر بسته نرم افزاری را که برای دریافت کامل سرور BigBlueButton و سرویس گیرنده Greenlight به آن نیاز دارید ، بارگیری ، نصب و پیکربندی می کند. بسته به سرعت اتصال به اینترنت ، تکمیل نصب ممکن است حداکثر 30 دقیقه طول بکشد ، زیرا تعداد زیادی بسته وجود دارد که باید نصب کند.
ابتدا اسکریپت نصب را با دستور curl زیر بارگیری کنید:
https://ubuntu.bigbluebutton.org/bbb-install.sh -o bbb-install.sh
گزینه -o bbb-install.sh به curl می گوید که فایل نصب کننده ای را که بارگیری می کند ، به عنوان فایلی به نام bbb-install.sh ذخیره کند.
بعد ، فایل را با دستور chmod قابل اجرا کنید:
chmod 755 bbb-install.sh
قبل از اجرای اسکریپتی که از اینترنت بارگیری می کنید ، بهتر است ابتدا آن را مرور کنید. می توانید متن را با باز کردن صفحه با کمتر صفحه خوانده و بررسی کنید. کمتر ویرایشگر نیست بنابراین نمی توان هنگام باز کردن پرونده ، تصحیح تصادفی انجام داد.
با پایان دادن به بررسی اسکریپت ، با فشار دادن کلید q کمتر از آن خارج شوید.
اکنون که سرور BigBlueButton و رابط Greenlight خود را نصب کرده اید و آنها در حال اجرا هستند ، باید یک کاربر مدیر ایجاد کنید که برای ورود به سیستم از آن استفاده کنید.
مرحله 2 - ایجاد یک کاربر مدیر
در این مرحله ، شما کاربر Admin را در خط فرمان سرور خود ایجاد خواهید کرد. شما کاربر مدیر را با نام کاربری و رمزعبور پیش فرض ایجاد خواهید کرد. این موارد به شرح زیر است:
نام کاربری: admin@example.com
رمز عبور: مدیر
بسیار مهم است که به سرور BigBlueButton خود وارد شوید و بلافاصله پس از ایجاد کاربر مدیر این جزئیات را تغییر دهید.
هنگام انتقال ریشه به / root / greenlight /:
cd / root / greenlight /
سپس دستور زیر را اجرا کنید:
docker exec greenlight-v2 بسته نرم افزاری exec administ:
اکنون که یک کاربر مدیر ایجاد کرده اید ، باید وارد سیستم شوید و جزئیات آن را تغییر دهید. در بخش بعدی ، شما وارد سیستم می شوید و نمونه BigBlueButton خود را برای کاربران خود آماده می کنید.
مرحله 3 - امنیت سرور BigBlueButton
در این مرحله ، شما به سیستم BigBlueButton خود وارد خواهید شد و رمزعبور پیش فرضی را که در مرحله آخر ایجاد کرده اید تغییر دهید. همچنین ، برخی تغییراتی در پیکربندی ایجاد خواهید کرد تا مثال BigBlueButton شما هنگام استفاده دانش آموزان از امنیت و امنیت بیشتری برخوردار باشد.
اولین کاری که باید انجام دهید باز کردن مرورگر و وارد کردن نام میزبانی است که در مرحله نصب استفاده کرده اید. با کلیک بر روی دکمه ورود به سیستم در سمت راست بالای صفحه اصلی وارد سیستم شوید. برای ورود به سیستم از جزئیات زیر استفاده کنید:
ایمیل: admin@example.com
رمز عبور: مدیر
سپس برای ورود وارد سیستم شوید.
اولین باری که وارد سیستم می شوید ، یک هشدار بنر قرمز مشاهده می کنید که به شما یادآوری می کند رمز ورود پیش فرض را به روز کنید.
تصویری که یک بنر هشدار را نشان می دهد و به کاربر برای تغییر رمز عبور پیش فرض اطلاع می دهد
برای تغییر دادن خط بنر ، اینجا را کلیک کنید. با این کار مستقیماً به صفحه تغییر رمز عبور می روید.
از سرپرست به عنوان گذرواژه قدیمی استفاده کنید و یک رمز ورود جدید و مطمئن برای کاربر مدیر انتخاب کنید. پس از تنظیم رمز ورود جدید ، می توانید جزئیات پیش فرض حساب مدیر را شخصی سازی کنید.
روی دکمه اطلاعات حساب در پانل پیمایش سمت راست کلیک کنید.
تصویری که صفحه پیمایش حساب را نشان می دهد
با کلیک بر روی آن ، به صفحه Update Account Info خود منتقل می شوید و در آنجا می توانید نام و آدرس ایمیل خود را تغییر دهید. پس از تنظیم جزئیات ، برای ذخیره اطلاعات جدید ، دکمه بروزرسانی را در پایین فشار دهید.
بعد از بروز رسانی ابزار شما آماده استفاده است.